How to Set up a Quotes List
This month’s article joins together a few key elements for those new to Safety in the Market – the Smarter Starter Pack and ProfitSource software. I’ll get straight into it with some instructions:
- Open ProfitSource
- Quotes -> New Quote List
- Click the “Add” button (a small “+” sign icon)
- Enter Symbol “NW-SpotV” (i.e. the Wheat futures chart page symbol)
- Click OK
- Click the “Add” button
- Enter Symbol “SB-SpotV” (i.e. the Sugar futures chart page symbol)
- Click OK
- Click the “Add” button
- Enter Symbol “PL-SpotV” (i.e. the Platinum futures chart page symbol)
- Click OK
Repetitive?
-
FXADUS - CBA
:ASX - NK-SpotV
You can add more, you can add less. You can add your own. At least, for now, you have a stock, a stock index, a commodity and a currency. So now what? Hit the SAVE icon and give your Quote List a name. If you have done everything right so far you should see something like the following:
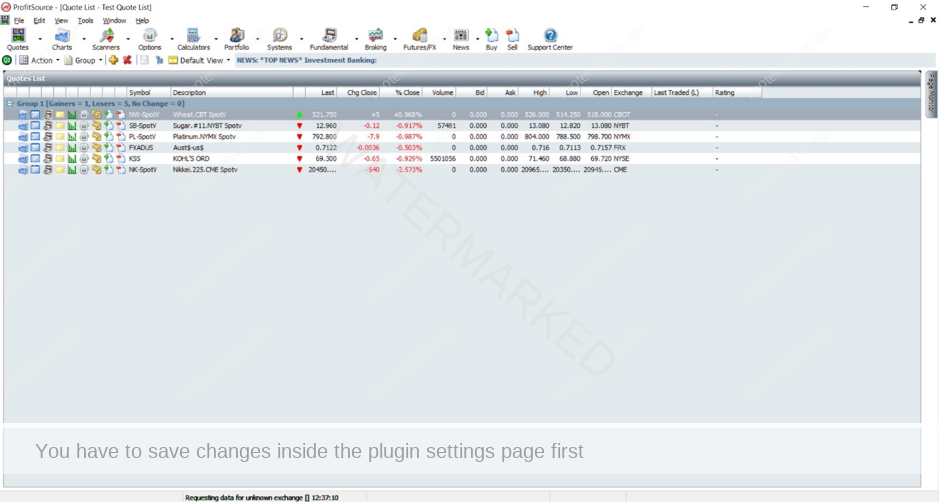
So now that we have a Quote List, what things can we do with it? For an example, follow these instructions:
- Each instrument in your Quote List will have its own row. Click on the “Price Chart” icon on the left-hand side of the first row. See below:
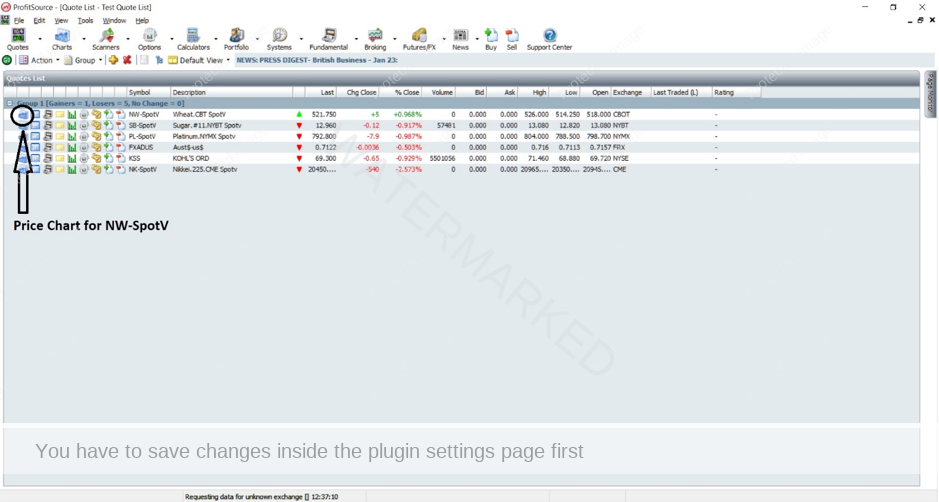
- Then, all things going well a chart should open. Click on the “HiLites” button (a small light bulb icon above the chart space).
- Click on ABC Points – Long
- Click on ABC Points – Short
Again, if you have done everything right you should see similar to the following:
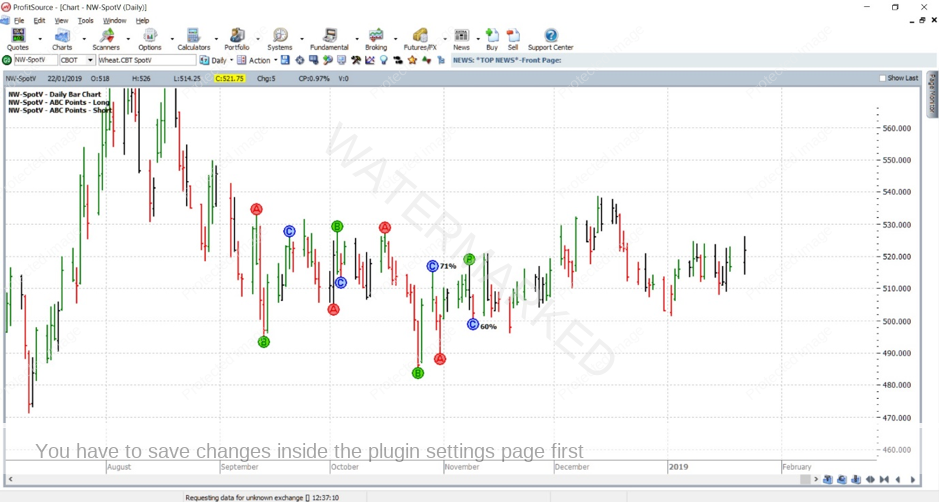
Now have a play with it – the F4/F3 keys will move you forwards/backwards between the chart symbols in your quote list. If you have any issues in doing this, please don’t hesitate to drop us a line at tradingtutors@safetyinthemarket.com.au. And by the way, for those new to ProfitSource, please ask for a link to our very useful (and free!) Software Basics Webinar.
Work hard, work smart
Andrew Baraniak